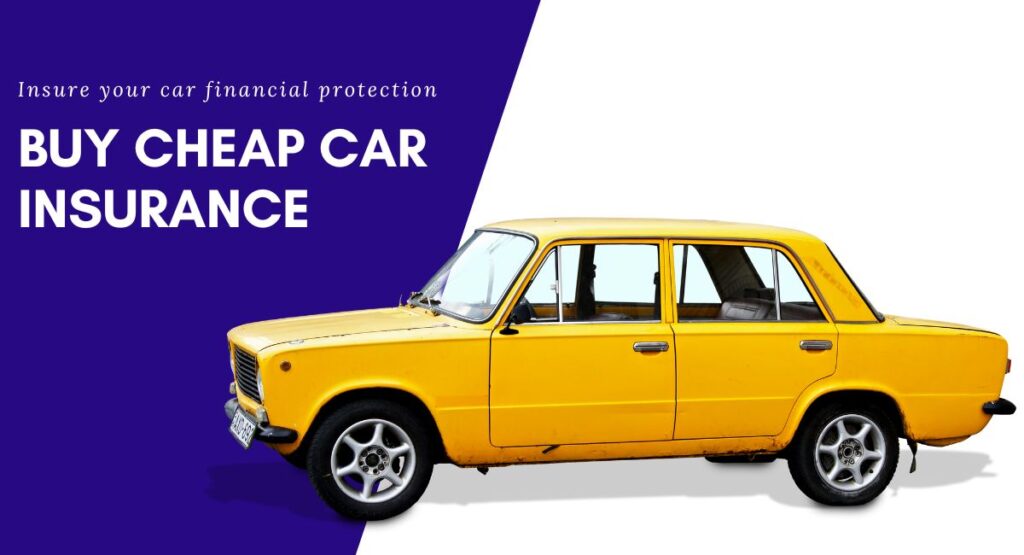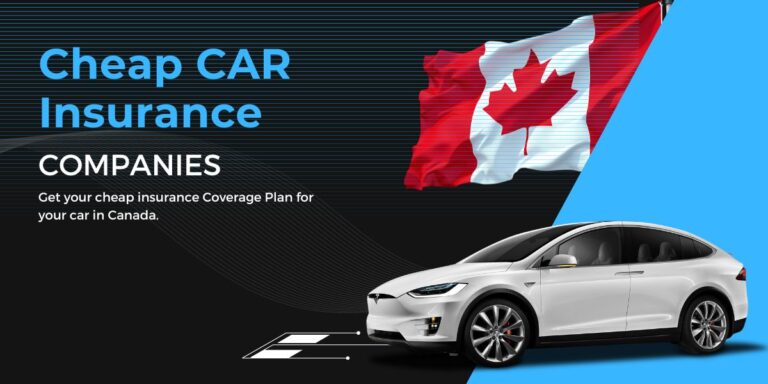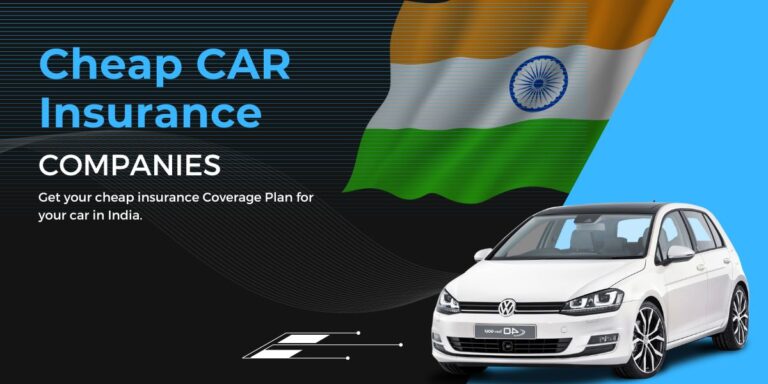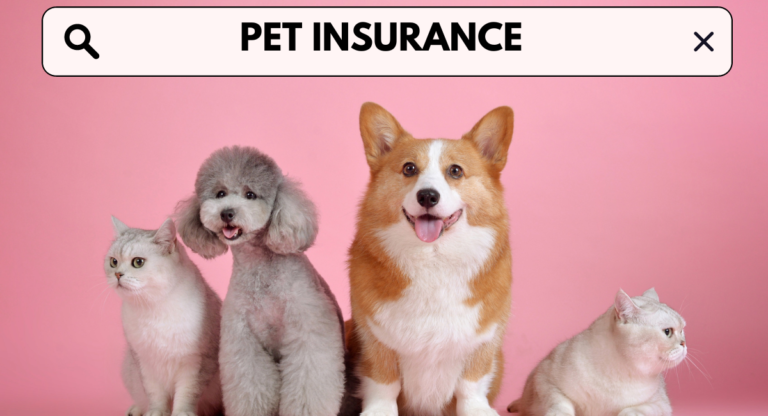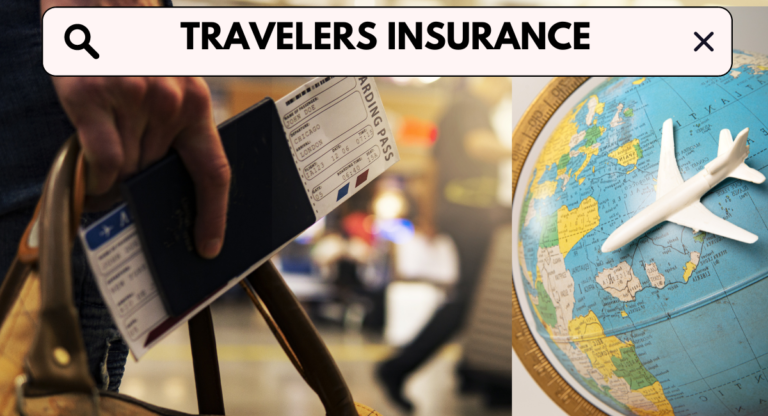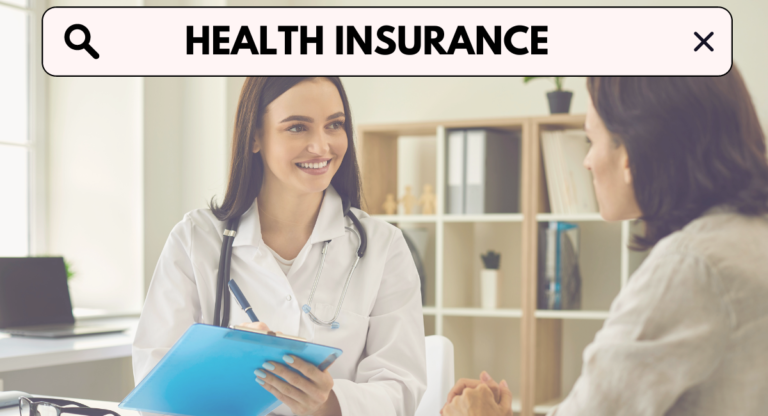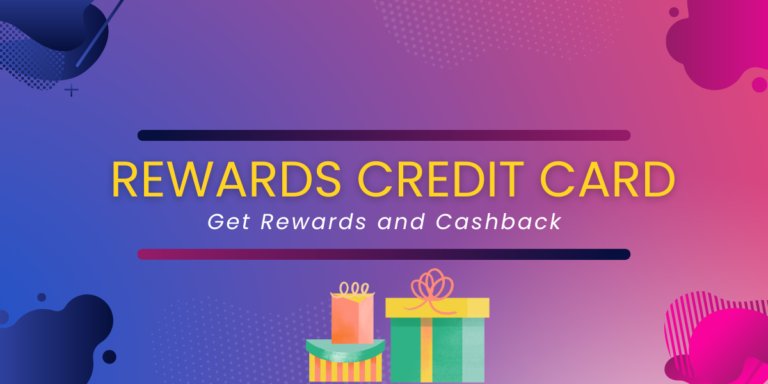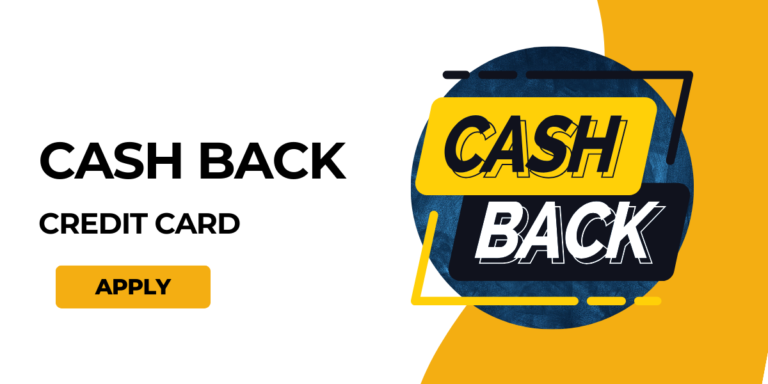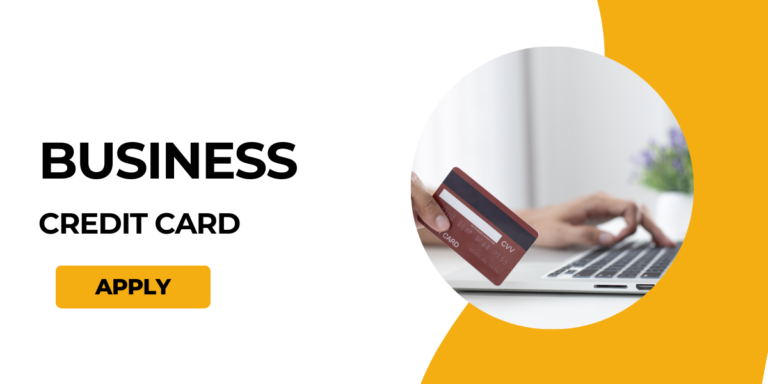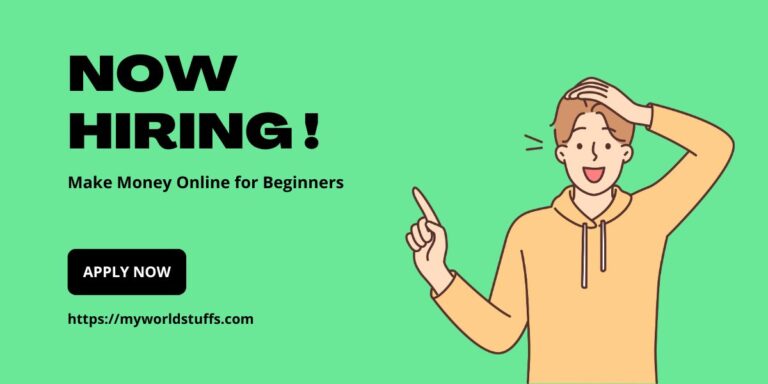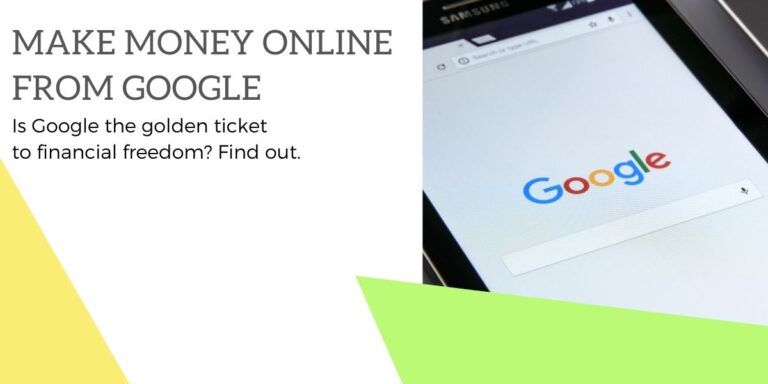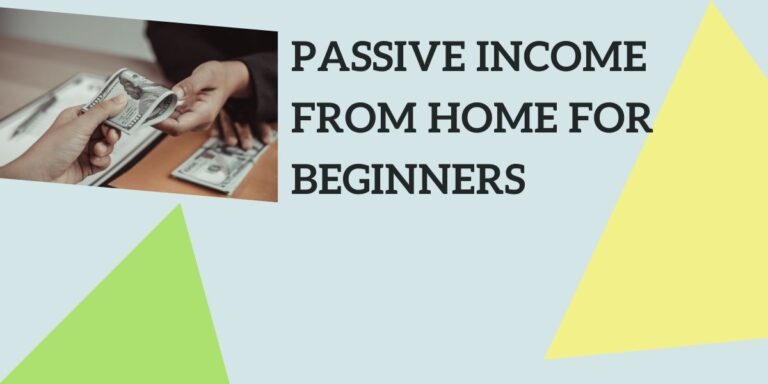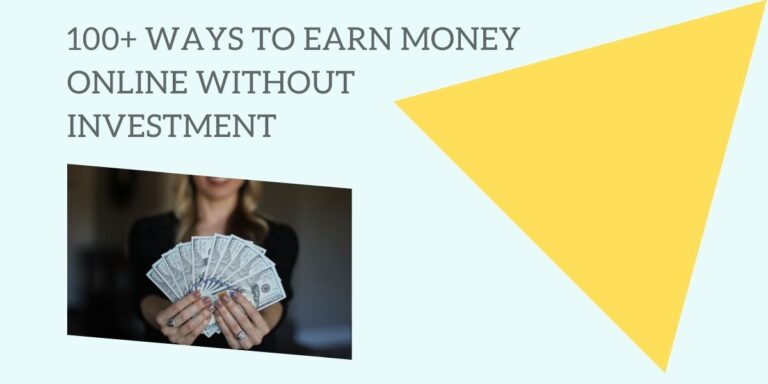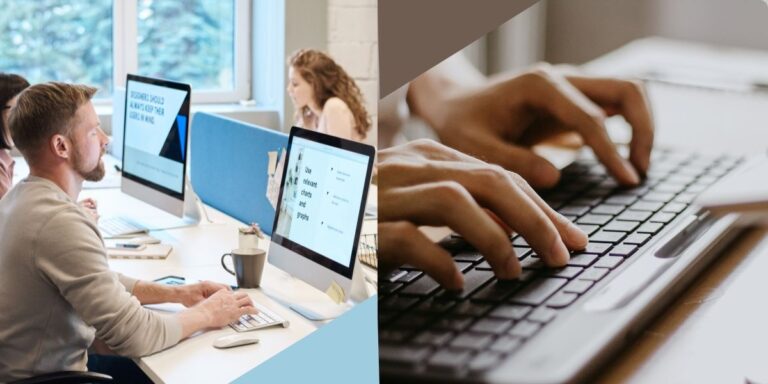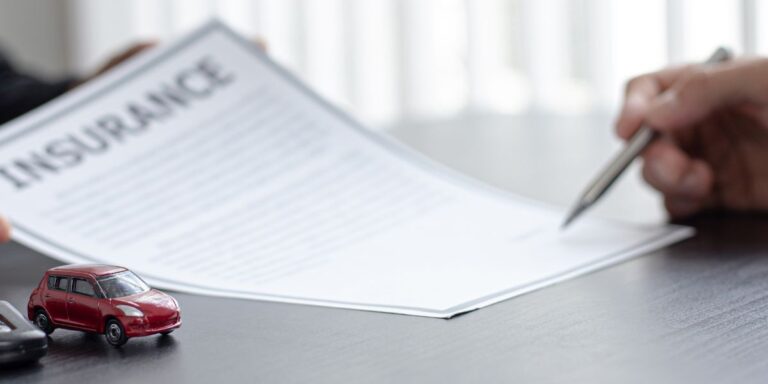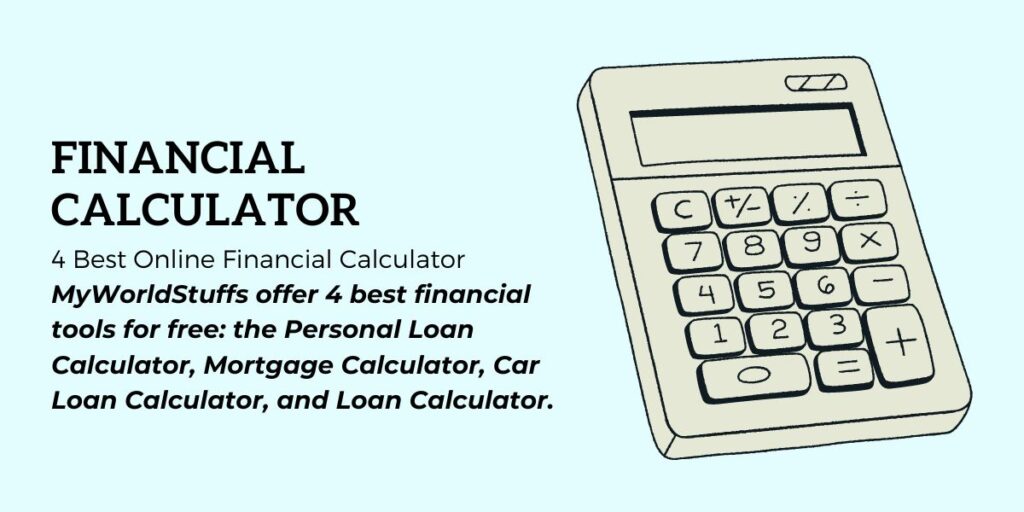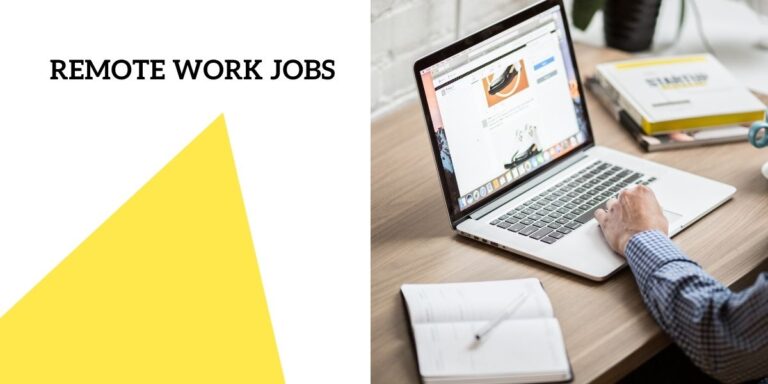3 Financial Topic that Builds your Wealth
Insurance
Loans
Credit Cards
Trending Video Today
Make Money & Work From Home Online Jobs
Why Myworldstuffs.com?
Myworldstuffs.com Cover Finance Topics Such as Insurance, Loans, and Credit Cards, can provide Valuable Information and Assistance in Several Ways:
Myworldstuffs can offer in-depth articles, guides and tutorials that help readers understand various financial concepts. This educational content can empower individuals to make informed decisions about insurance, loans, and credit cards.
Myworldstuffs blog may provide comparisons of different financial products, such as insurance policies, loan options, and credit cards. This can help readers evaluate the pros and cons of each option and choose the one that best fits their needs.
What do you mean by insurance?
Insurance is a financial arrangement where individuals or entities pay premiums to an insurance company. In return, the insurer provides financial protection against specific risks, compensating the policyholder for covered losses.
What is known as insurance?
Insurance is a risk management tool involving a contractual agreement between the insured and an insurance company. It provides financial protection by covering specified risks in exchange for regular premium payments.
What is the purpose of insurance?
The purpose of insurance is to mitigate financial risks by transferring them to insurance companies. It offers financial protection, peace of mind, and a safety net for individuals and businesses, helping them cope with unexpected events and uncertainties.
How to get 20,000 rupees urgently?
If you need 20,000 rupees urgently, consider using financial apps that offer quick personal loans. Some popular apps in India for instant loans include EarlySalary, MoneyTap, and PaySense
What loans are easiest to get?
Generally, personal loans and payday loans are considered easier to obtain due to minimal eligibility criteria.
Which bank can give a loan easily?
Several banks offer relatively easy loan approval processes. It’s advisable to check with local branches of well-known banks, credit unions, or online lenders.
How to get an instant loan in 5 minutes?
Getting an instant loan in 5 minutes is possible through online lenders or mobile apps. Ensure you have all necessary documents ready, fill out the online application accurately, and choose lenders known for quick processing.
What do you mean by a credit card?
A credit card is a financial tool that allows users to make purchases on credit, essentially borrowing money from the card issuer up to a predefined limit. Users must repay the borrowed amount within a specified time, and interest is charged on any unpaid balance.
Who is eligible for a credit card in India?
Eligibility for a credit card in India typically depends on factors such as age, income, employment status, and credit history. Generally, individuals with a steady income and good credit score are more likely to be eligible for a credit card.
What are the 4 main credit cards?
Mastercard, Visa, American Express, and Discover are the four key players in the credit card network. These globally recognized networks facilitate electronic transactions, providing users with versatile options for seamless and widely accepted payments.
Is a credit card the same as an ATM card?
No, a credit card and an ATM card are not the same. While both may have similar physical appearances, a credit card allows users to borrow money up to a limit for purchases, and repayment is required. An ATM card, on the other hand, is linked to a bank account and is primarily used for withdrawing cash from ATMs and making transactions directly from the linked account.